
Data-driven decisions are a demo away
Confidently lead your team with strategy backed by people analytics
Book a DemoThis tool helps to reduce the amount of time you and your team spend on repetitive questions, complex processes and more. Internal teams like People Ops, Legal, etc. spend up to 80% of their day on employee communication and related tasks. Ariglad aims to reduce this time significantly.
This will be a guide to the main parts of the Ariglad tool you need to know, with some links to additional resources along the way.
We'll start with your ticketing dashboard, as shown below. This is where all employee messages are filtered into. Employee questions are automatically filtered into ticket 'types' that dictate who is in charge of responding, related tasks, etc. Tickets are filtered by keywords. For example, if an employee mentions the words 'Immigration' and 'Canada' in their message, then this may create a ticket under the ticket type 'Immigration law' and assign it to the person best equipped to answer that question.
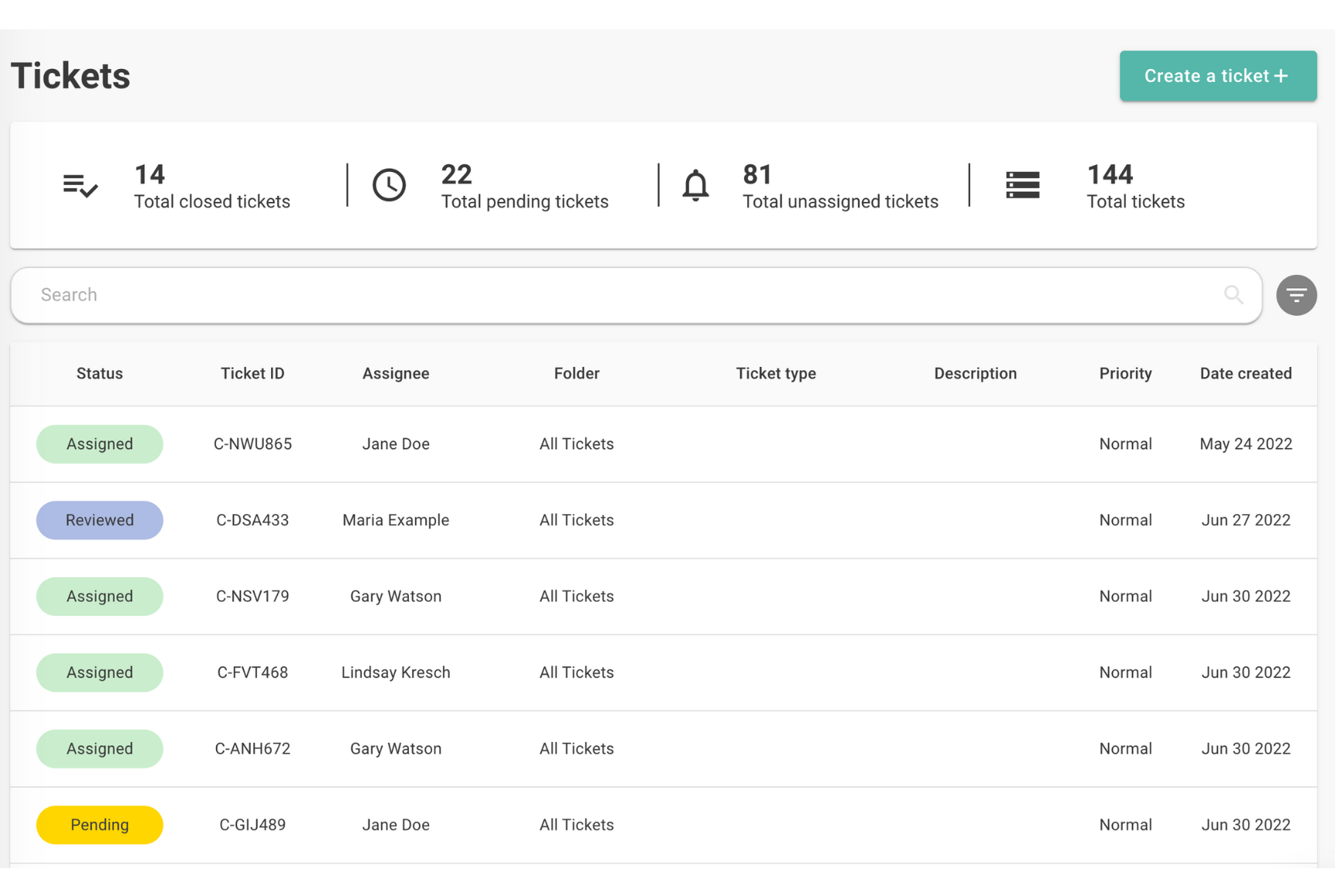
This is where all employee messages are filtered into. Employee questions are automatically filtered into ticket 'types' that dictate who is in charge of responding, related tasks, etc. Tickets are filtered by keywords. For example, if an employee mentions the words 'Immigration' and 'Canada' in their message, then this may create a ticket under the ticket type 'Immigration law' and assign it to the person best equipped to answer that question. You'll be able to see the status of the ticket on the left-hand side, which indicates where that ticket is in its lifecycle. If you wanted to filter the tickets you see by a specific team/person/status, simply click the three arrows on the light side of the search bar.
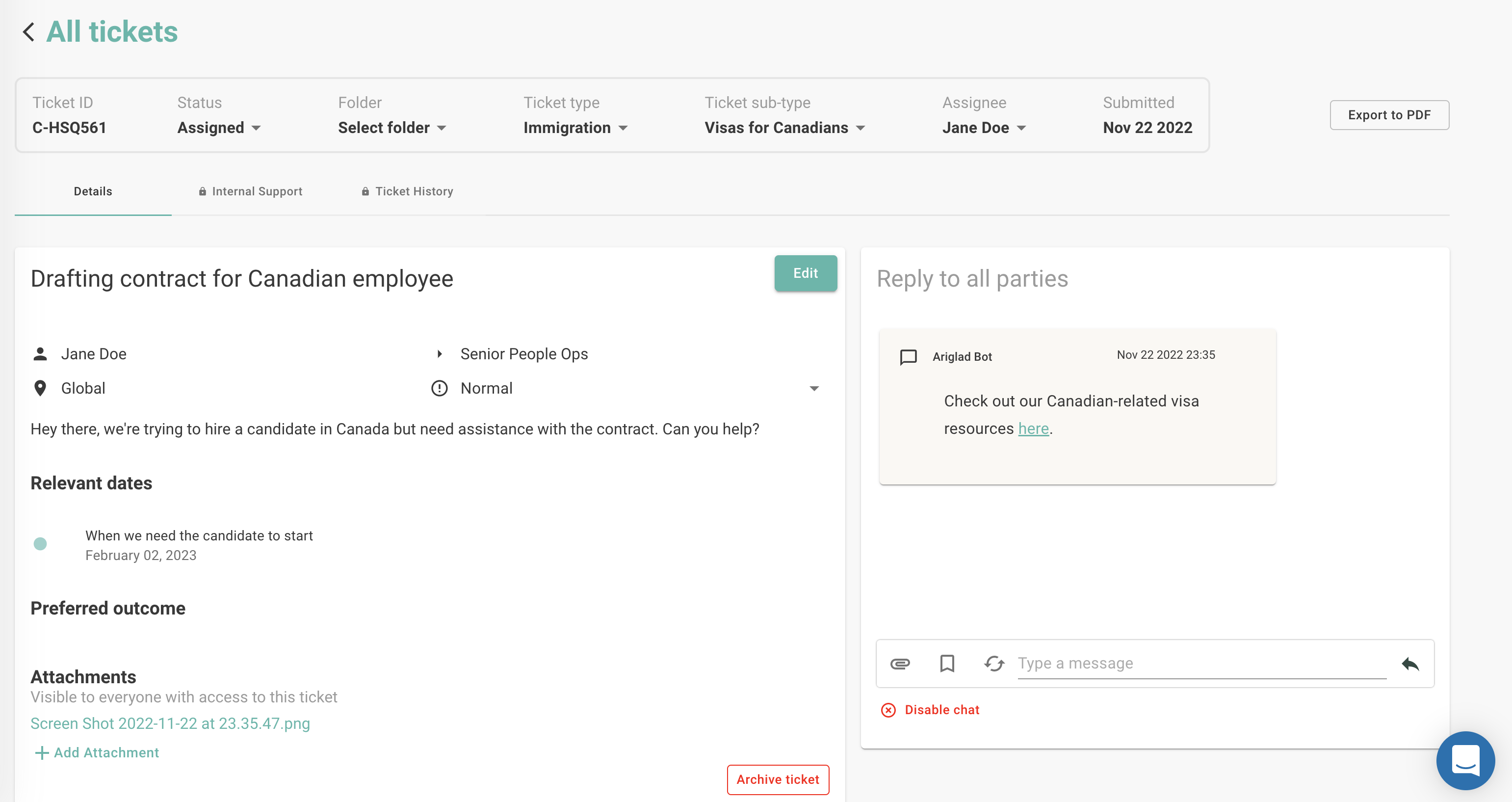
Above is what a typical ticket view may look like. On the left-hand side, you'll be able to see information about the employee who submitted this question, such as their name, location, title, etc. Underneath will show the message they initially sent, but the following correspondence will show in the chat box.
In the chat box on the right, you can see that this employee got an automatic response with a suggested resource that is related to the keywords in their message. In the employee's view in email or Slack, they can indicate whether this answered their question or not. If it did, then the ticket will be closed automatically - if not it is kept open.
When you communicate in the chat box, the employee will be communicating via the platform they initially submitted the ticket through. If they sent an email, then when you respond in the chat box your response will be sent to them via email, they will respond in the email thread, and so on.
This is your space to track related notes, attachments and ongoing tasks. Because Ariglad limits what tickets admins can see in other teams, you can also add a 'Guest admin' to the ticket on the top of the page, which will give them access to only this ticket.
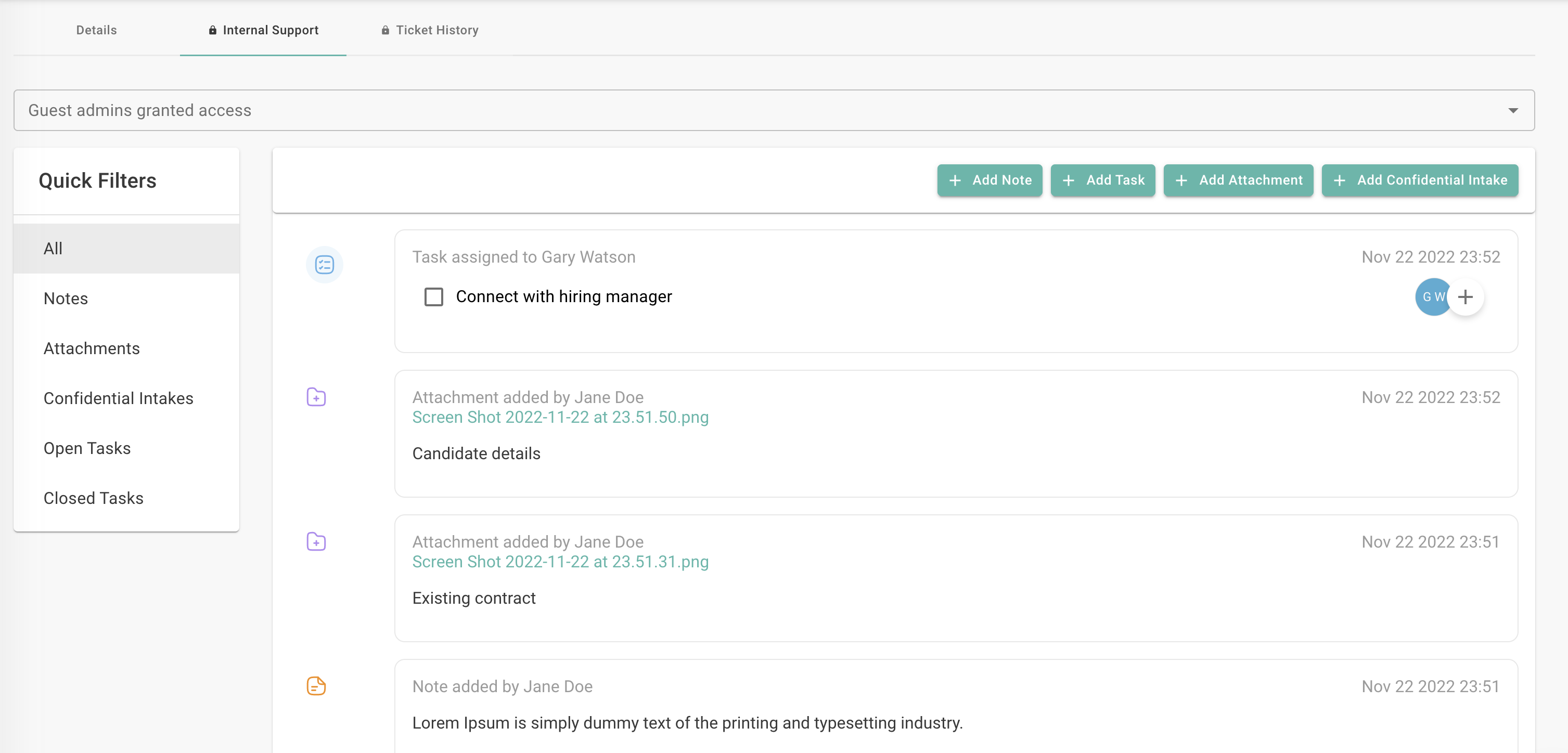
You can create tasks and assign them to a specific person - this will notify the assignee and Ariglad will remind them every three days that they have an open task. Sometimes a ticket automatically has a list of tasks created, this happens when default tasks were assigned a specific ticket type. For example, if an employee was terminated in California, there may be automatically a list of tasks with the associated ticket as there will always be tasks that need to be completed to stay compliant for that region.
Instead of manually managing Google Forms, you can use Ariglad to send forms, organize them, and even trigger automatic tasks - such as getting approvals.
One best practice is to put a form link in the automatic response to employees to speed up the resolution process. If interested, reach out to your super admin or the Ariglad team to learn about Settings.